가끔 영문 주소가 필요한 경우가 있는데 이를 변환하는 방법을 알아보자.
주소 확인을 위한 전용 사이트(도로명주소 안내시스템)나 네이버, 다음과 같은 포털에서 검색을 해도 된다.
※ 현재(2014-02-20) '도로명주소 안내시스템'과 '네이버'는 도로명주소에 대한 영문주소만,
'다음'은 지번, 도로명주소 모두 영문주소 변환을 제공한다.
두 경우 모두를 지원하는
다음에서 검색을 해보겠다.
검색 창에서 '영문주소변환' 이라는 키워드로 검색을 하면 다음과 같이 주소를 입력하는 화면이 나온다.

직접 주소를 입력하고 검색 버튼을 누르면 해당 주소가 변환되어 나타날 것이다.
또는 검색창에 '주소' + '영문주소' 형태로 검색을 해도 동일한 결과가 나온다.

지번, 도로명 주소 모두 잘 변환되어 나타난다.
그러나 아파트의 동, 호수와 같은 세부 내용까지는 변환할 수 없다.
이는 직접 바꿔야하는데 아파트, 건물, 다세대주택 등과 같이 여러 형태의 건물에 따라 표기 방법이 조금씩 다르다.
1. 아파트
아파트의 이름까지 변환된다면 동, 호수만 쓰면되는데
예를 들어, 101동 201호의 경우 101-#201 처럼 쓰면 된다.
아파트 이름이 나오지 않는 경우는 발음나는대로(주소를 읽는 사람이 알아볼 수 있을정도) 써주고 Apt 를 붙이면 되겠다.
특정 주소로 전체 주소를 적어보면
김해시 관동동 부영e그린9차아파트 101동 201호 일 경우에 주소 변환을 하면 다음과 같이 나온다.

세부 주소까지 변환하면 아래와 같다.
101-#201, Buyeong e-green 9-cha Apt., Gwandong-dong, Gimhae-si, Gyeongsangnam-do, Korea
2. 다세대 주택, 빌라 등
지번으로 조회했을 경우 우편번호를 기준으로 특정 범위의 지번이 표시된다.

위 빨간 영역에 해당 지번을 쓰면 된다.
도로명주소의 경우 '***길 25-6' 이런 형태을 것인데, 25-6을 위 빨간 영역에 쓰면 된다.
빌라 이름이 있다면 지번 앞에 써주면 되겠다. 주소를 읽을 상대방이 읽기 쉽도록 쓸 것!!
호실의 경우는 아파트와 마찮가지로 #을 붙이면 된다.
경상남도 창원시 의창구 서상동 54-7번지 땡땡빌라 202호
#202, ddang-ddang-villa ,54-7 ,Seosang-dong, Uichang-gu, Changwon-si, Gyeongsangnam-do, Korea
3. 단독주택
2번 예에서 지번까지만 쓰면 된다.
경남 창원시 마산회원구 양덕1동 5-1번지
5-1, Yangdeok 1(il)-dong, Masanhoewon-gu, Changwon-si, Gyeongsangnam-do, Korea
4. 빌딩, 사무실
2번의 빌라 이름이 있는 경우와 유사하다.
다만 건물 이름 앞에 층수를 써주면 된다. 2층 -> 2F
경남 창원시 마산회원구 양덕1동 땡땡빌딩 3층 304호
#304, 3F ddang-ddang-building, Yangdeok 1(il)-dong, Masanhoewon-gu, Changwon-si, Gyeongsangnam-do, Korea
※ 참고로 우편번호는 우리나라에서 쓰는 체계 그대로 사용하면 된다.
123-456
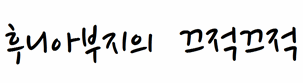






















 adsense_code.html
adsense_code.html










 syntaxhighlighter_3.0.83.zip
syntaxhighlighter_3.0.83.zip Hoya_TISTORY_SyntaxHighlighter_Code.txt
Hoya_TISTORY_SyntaxHighlighter_Code.txt